「マイコンに自動化プログラムを書き込めたぞ!」
「でも乱数消費の回数を書き換えたいけどどうやってプログラムを編集するための環境ってどうしたらいいんだろ…」と悩んでる方々へ
今回は自動化プログラムの書き換えをするにあたっての必要な環境を整えていきます。
【前回】マイコンへのプログラムの書き込み方
用意するもの
今回用意するものは以下の二つです。
- UbuntuなどのLinux OS
- Visual Studio Codeなどのエディタ(必須ではありません)
今回はWindows 10の機能の一つWSL(Windows Subsystem for Linux)を使ってUbuntuを用意します。
WSLはWindows 10(Fall Creators Update)以降の機能なのでWindows 10以前のOSの方は今回の方法ではできません。
Ubuntuは編集したプログラムをマイコンに書き込むためのファイルにするために導入します。
プログラムを編集するためのエディタはWindows標準のメモ帳でもいいですがVSCodeが動作も軽くプログラムが見やすいのでおすすめです。
手順
今回のUbuntu導入の手順はこんな感じになります。
- WSLの有効化
- Ubuntuのインストール
- 必要なパッケージのインストール
1.WSLの有効化
WSLの有効化方法はPowerShellで1コマンドを実行する方法とWindows10の設定画面から有効化する方法があります。
またWSLの有効化はWindowsの管理者権限が必要になります。
PowerShellを使ってWSLの有効化
まずは左下のWindowsマークを右クリックし,「Windows PowerShell(管理者)」をクリックします。
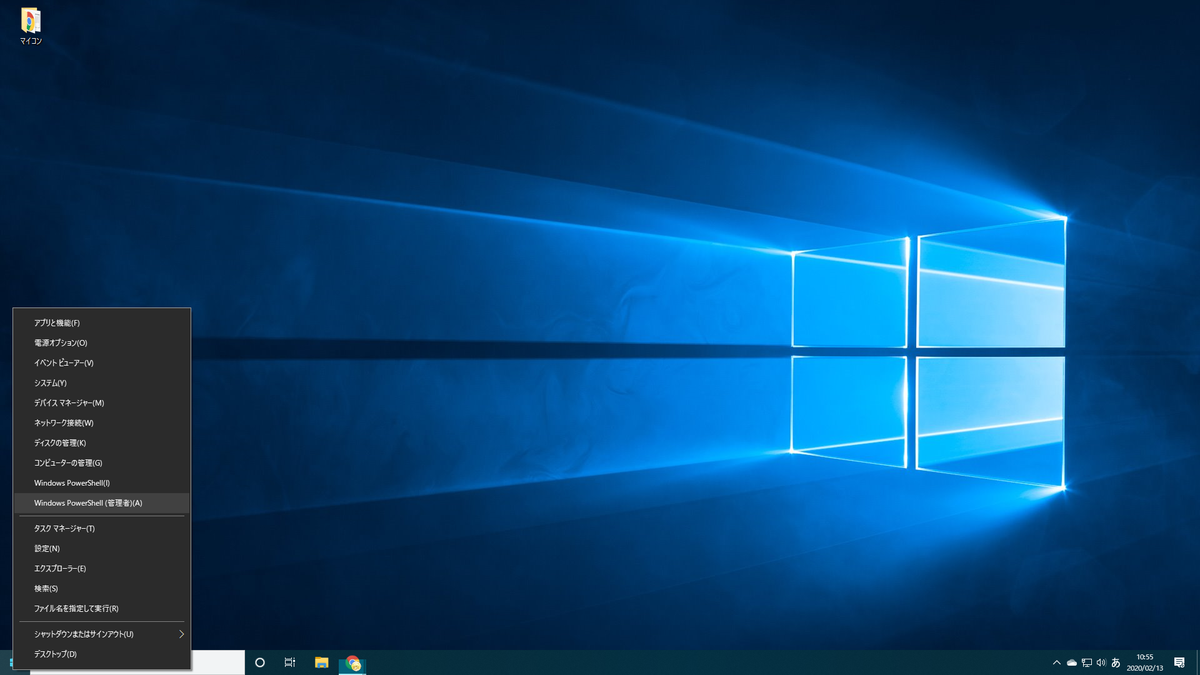
するとおなじみのPowerShellウィンドウが開くので以下のコマンドを入力しエンターキーを押します。
Enable-WindowsOptionalFeature -Online -FeatureName Microsoft-Windows-Subsystem-Linux
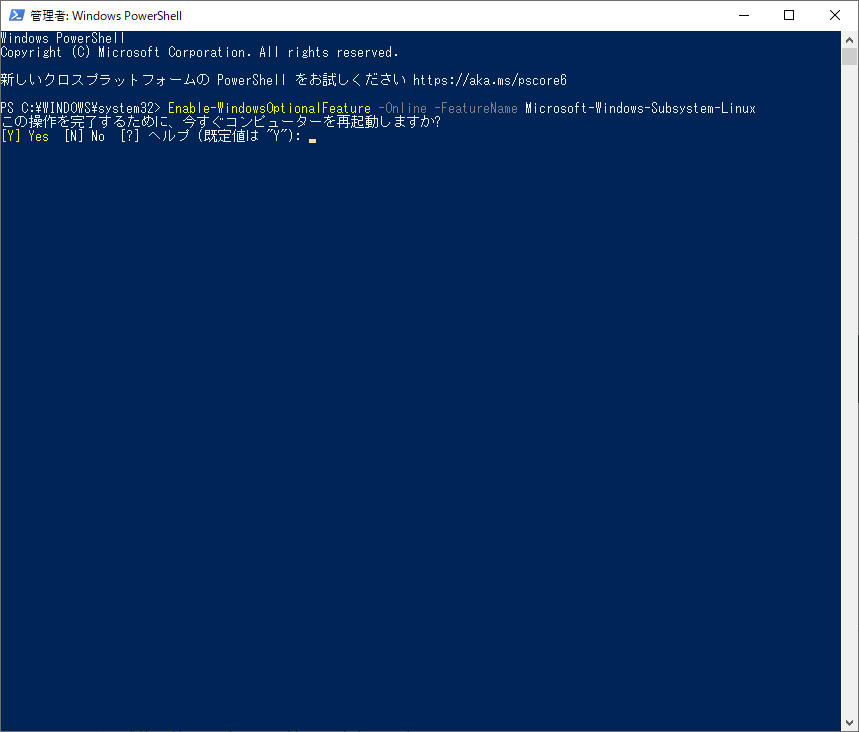
再起動をするかの確認が出てくるので「y」キーを押して再起動するとWSLの有効化は完了です。
Windowsのアプリと機能からWSLの有効化
PowerShellを使って有効化できた人はこの項目はスキップしてください。
上記の方法でできなかった人やよくわからなかった人向けにもう一つのWSL有効化方法も紹介します。
こちらのが手順は多いですがマウス操作だけで有効化することができます。
左下のWindowsマークを右クリックし,「アプリと機能」をクリックします。
アプリと機能の右上の関連設定「プログラムと機能」をクリックします。
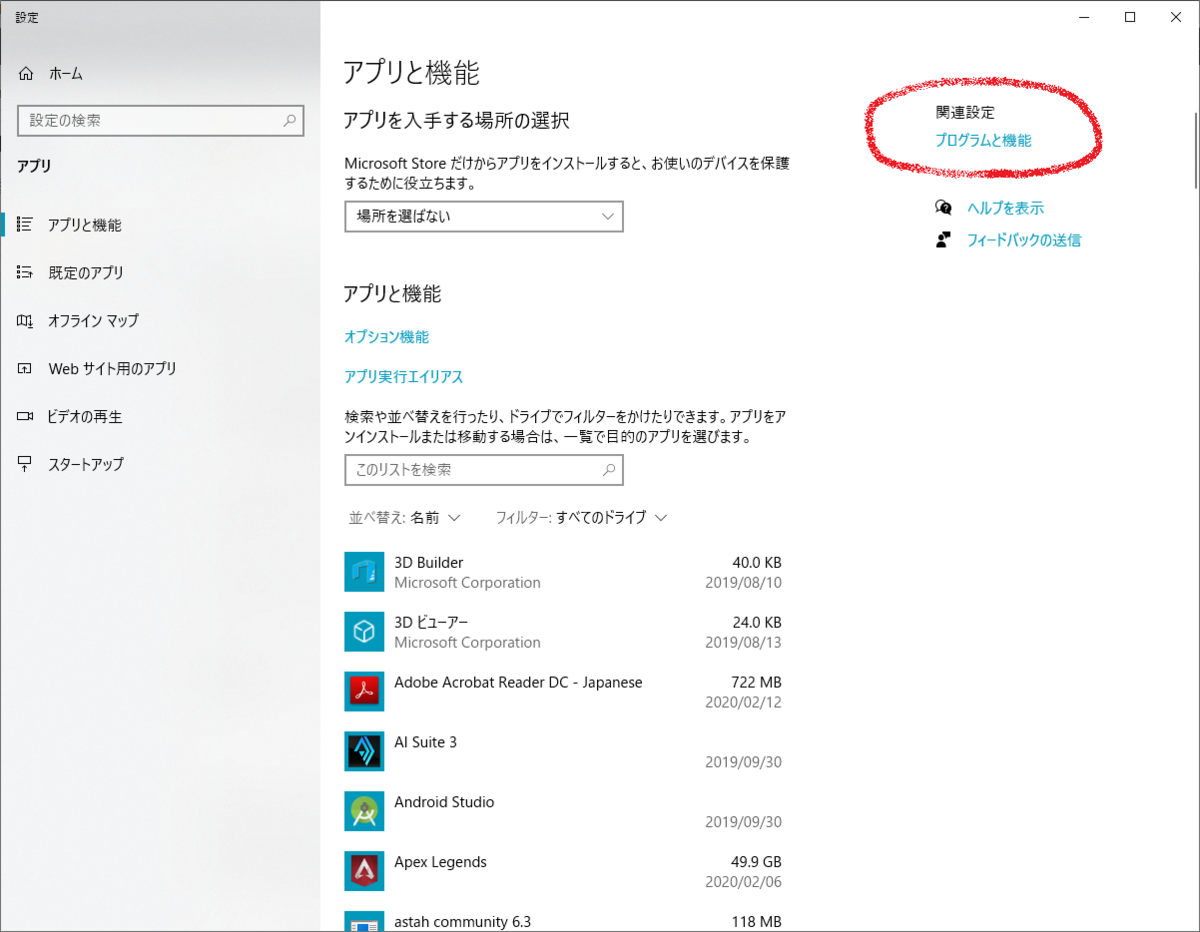
コントロールパネルの「プログラムと機能」が表示されるので左側の「Windows の機能の有効化または無効化」をクリックします。
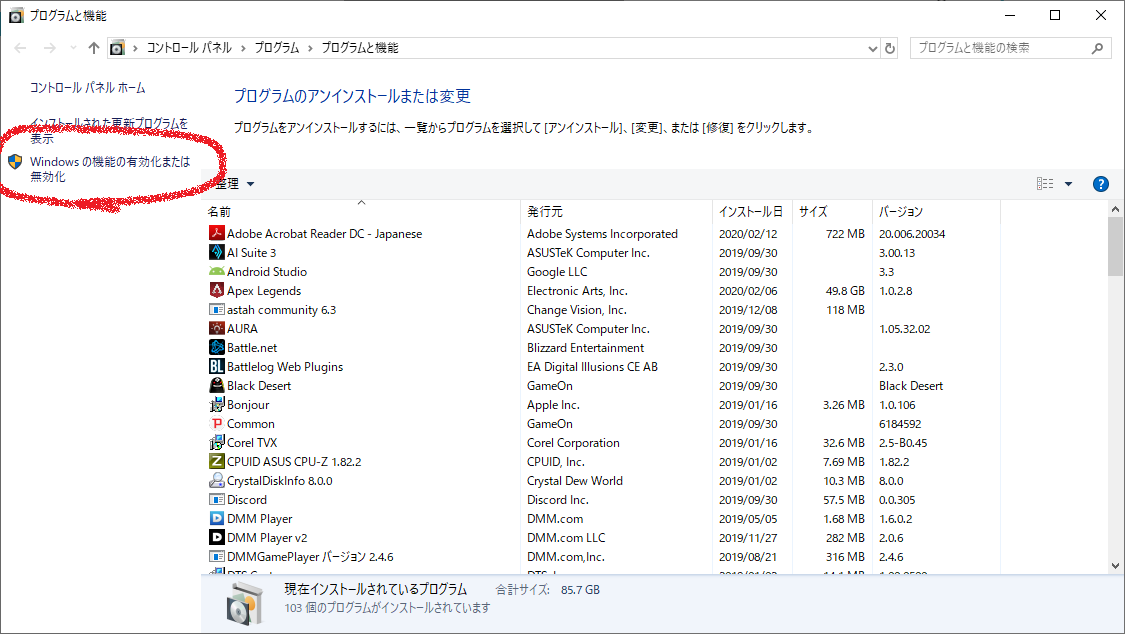
真ん中より少し下くらいに「Windows Subsystem for Linux」があるので左のチェックボックスにチェックを入れて「OK」を押します。
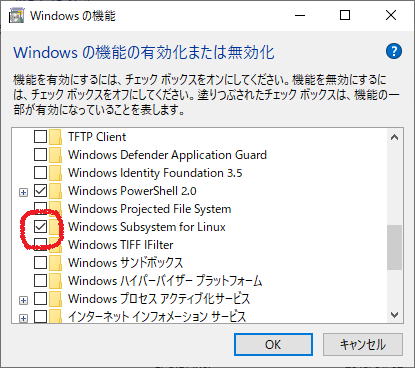
少し待つと「必要な変更が完了しました。再起動しますか?」の画面がでるので再起動するとWSLの有効化は完了です。
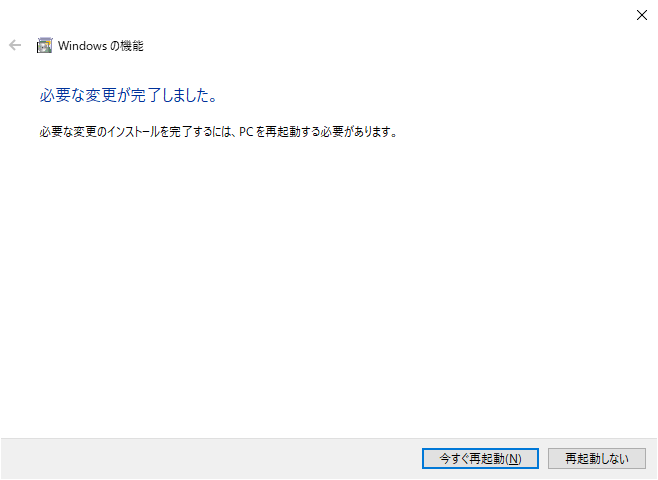
2.Ubuntuのインストール
Windowsのスタートメニューから「Microsoft Store」を起動します。そして右上の検索欄に「Ubuntu」と入れ検索します。
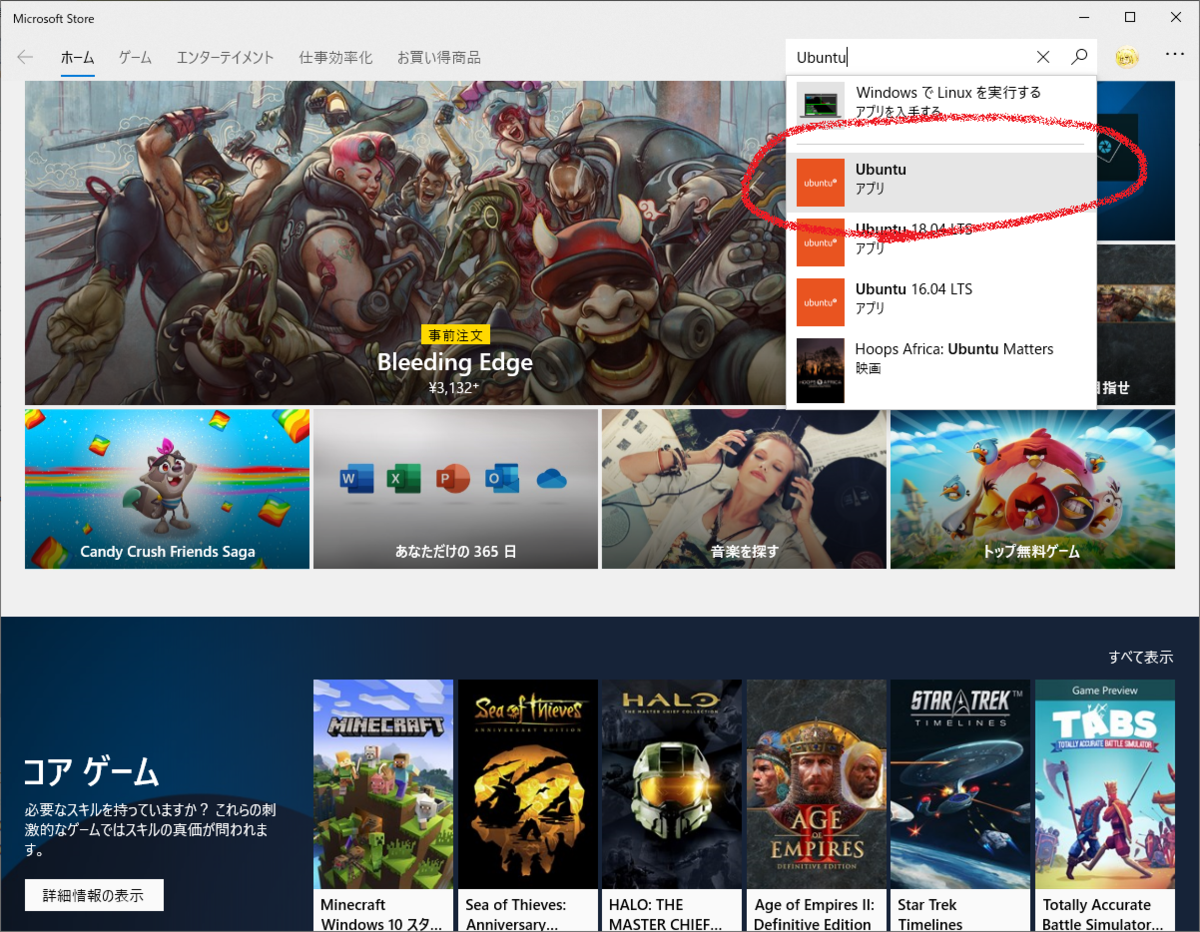
表示されたUbuntuのページからUbuntuをインストールします。
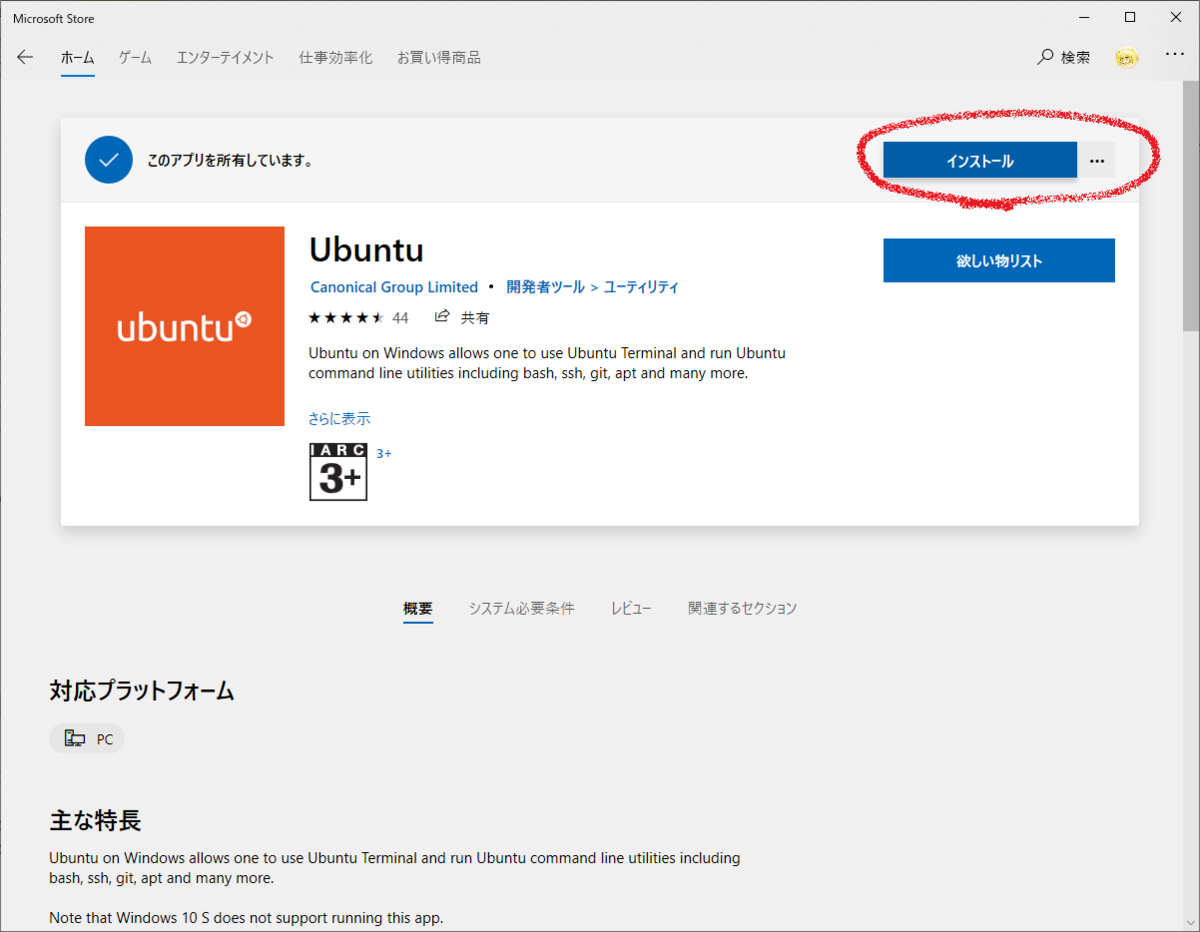
インストールが終わったらスタートメニューの「最近追加されたもの」に「Ubuntu」があるので起動します。
起動すると下のような画面が出てくるので少し待ちます。
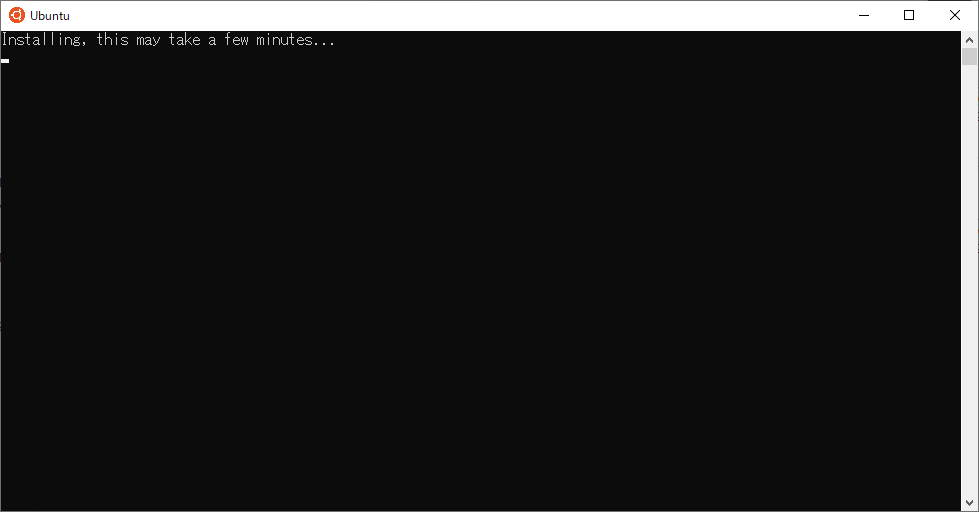
少し待つとユーザー名とパスワードを入力する画面になります。
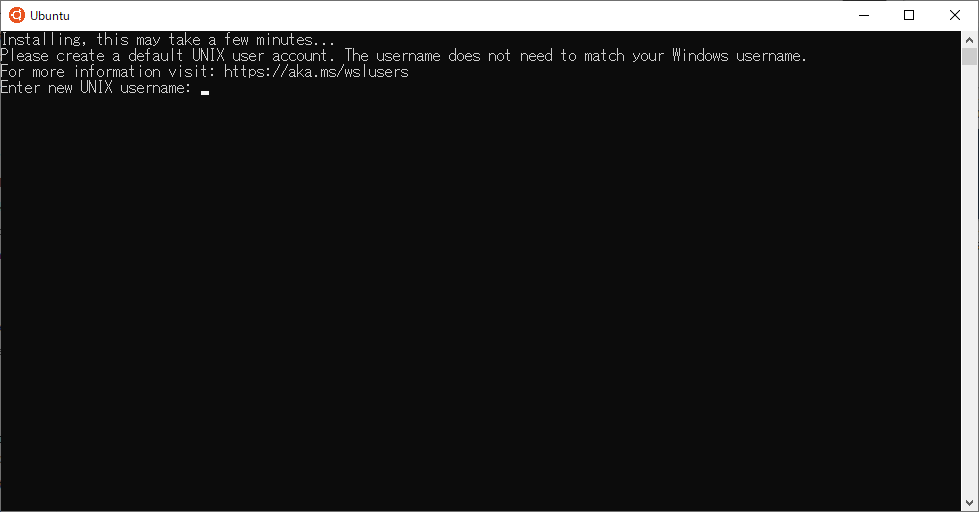
これは使っているWindowsのユーザー名などにしなくてもいいです。
自分の好きなユーザー名とパスワードを入力してください。
パスワード入力画面ではキーボード入力しても「***」など表示はされませんが入力されているので大丈夫です。
パスワードを確認のため再入力してエンターキーを押します。
以下の画面のようになると成功です。
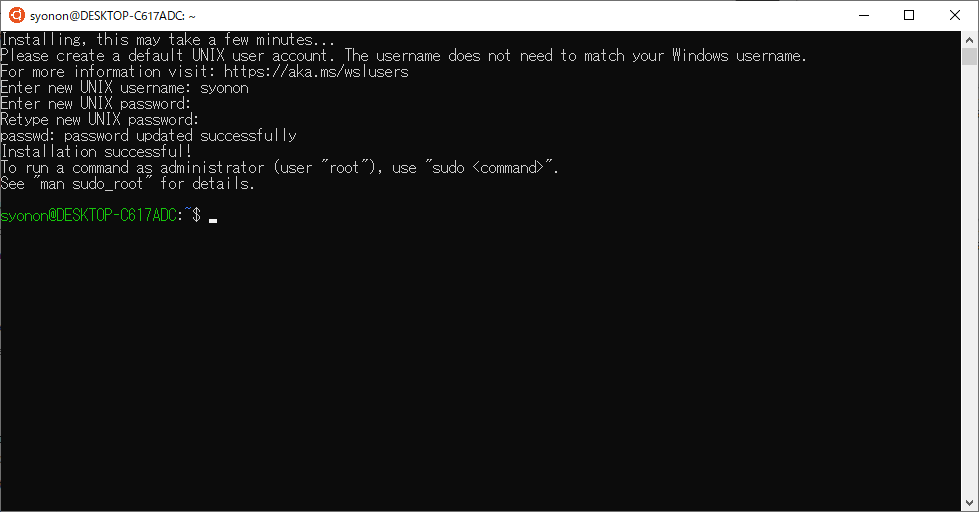
3.Ubuntuに必要なパッケージのインストール
Ubuntuがインストール出来たら必要なパッケージをインストールしていきます。
今回必要なパッケージは「avr-libc」「gcc-avr」「binutils-avr」「make」です。
まずはリポジトリの更新を行うために以下のコマンドを入力します。パスワードの入力が求められるので先ほど設定したパスワードを入力してエンターキーを押します。
sudo apt update
こんな感じの画面が出てきたら成功です。
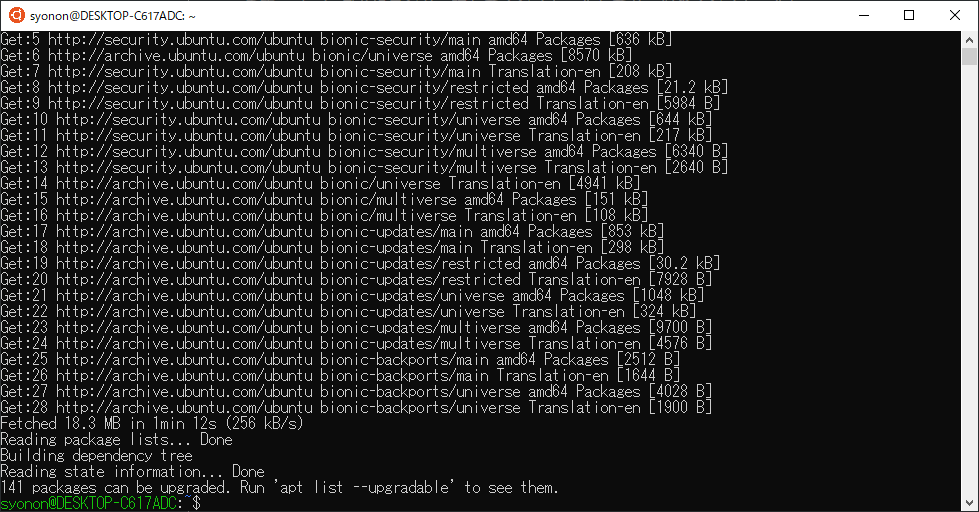
次に以下のコマンドを入力して「avr-libc」をインストールします。「Do you want to continue? [Y/n]」と表示されるので「y」を押します。
sudo apt install avr-libc
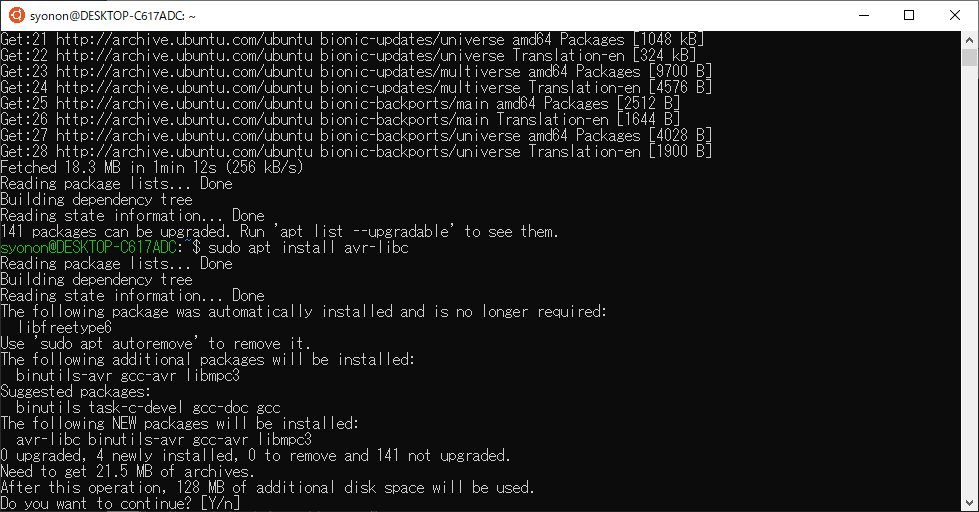
以下のような画面が出てきたら成功です。
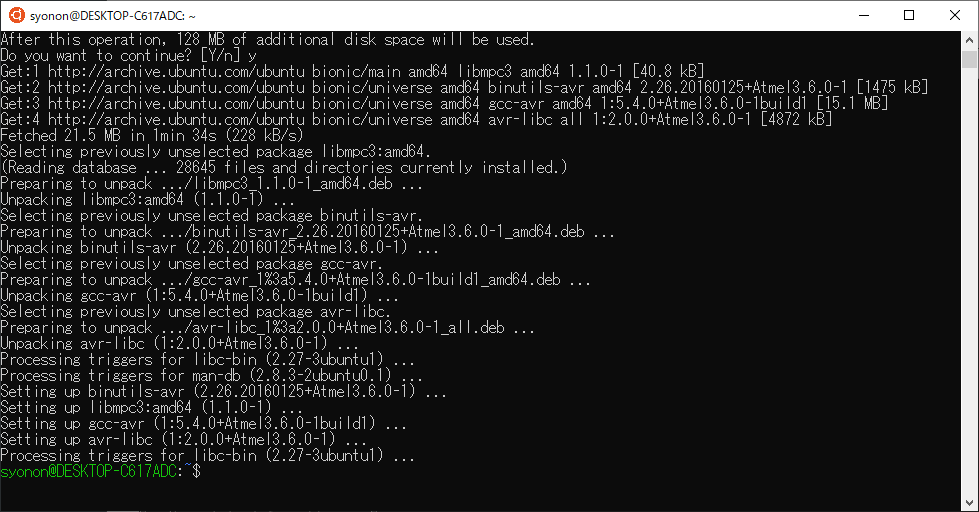
僕の環境では「avr-libc」をインストールするだけで「gcc-avr」「binutils-avr」もインストールされました。
インストールができてるか確認したい方はUbuntuにインストールされているパッケージリストを以下の文で確認できるのでリストから「gcc-avr」「binutils-avr」の名前を探してみてください。
sudo dpkg -l
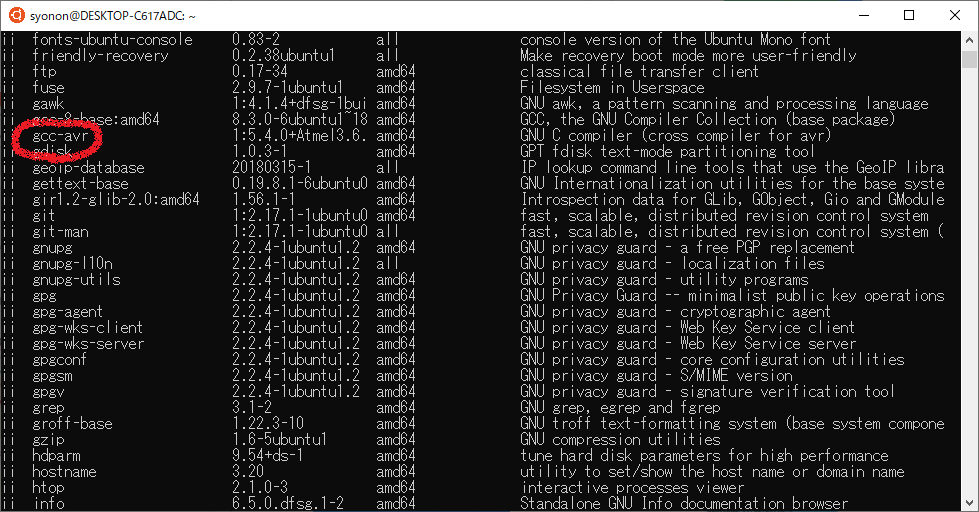
最後に「make」を以下のコマンドでインストールします。
sudo apt install make
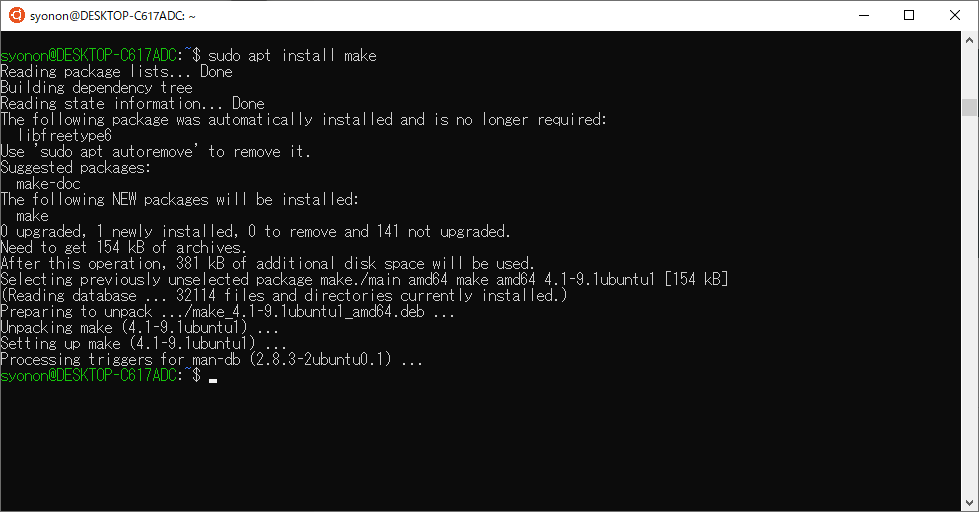
インストールが終わったらUbuntuの導入は完了です。
エディタの導入
マイコンのプログラムはメモ帳でも編集することができます。
僕はVSCodeを使っていますが,必須ではないので今回はエディタの導入方法は省略します。
興味がある方はGoogleで「Visual Studio Code インストール」などでググれば導入方法は山のように出てくるのでそちらを参考に導入してみてください。
さいごに
質問などありましたら答えられる範囲で答えますのでコメント欄までお願いします.
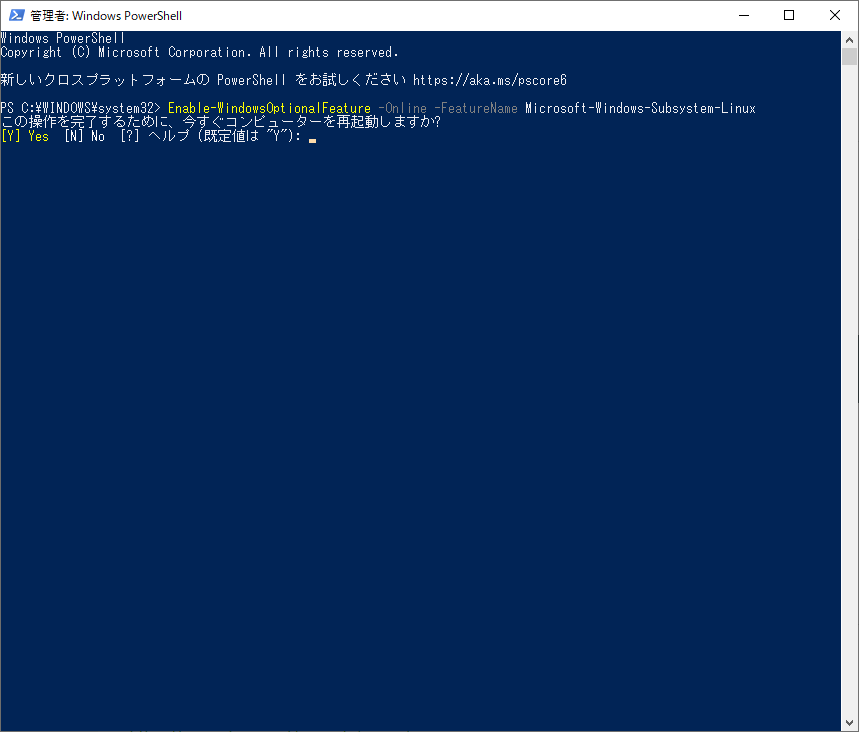





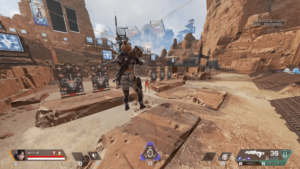


コメント